Managing a case 鈥� consent
Updated 25 September 2023
1. Before you start
This guide is for respondent solicitors. Before you can access financial remedy services using MyHMCTS, you and your organisation must have completed other steps:
- Set up a HMCTS Payment by Account (so that you can pay any relevant fees)
- Registered your organisation with MyHMCTS
- Set up your MyHMCTS user account
The MyHMCTS guidance has further information and instructions. If your organisation has an account already, contact the administrator to arrange for your account creation.
Once you have a MyHMCTS account, using your email address and password.
Before you can manage a case, your firm鈥檚 case administrator must first assign the case to you. See our Accept a case and assign it to a solicitor guide for the steps they need to take.
If you are nominated as the respondent solicitor but your case administrator cannot find the case, it means either:
- the case has not yet been served on you, or
- the applicant was not able to add your details to the case to give you digital access to the file
In these circumstances you will need to continue to correspond with the court by paper. You will receive updates on your case, orders and letters by post.
2. Find your cases and update your details
Find a case
1. Once you have signed in, you will see a case list with all the cases that have been assigned to you.
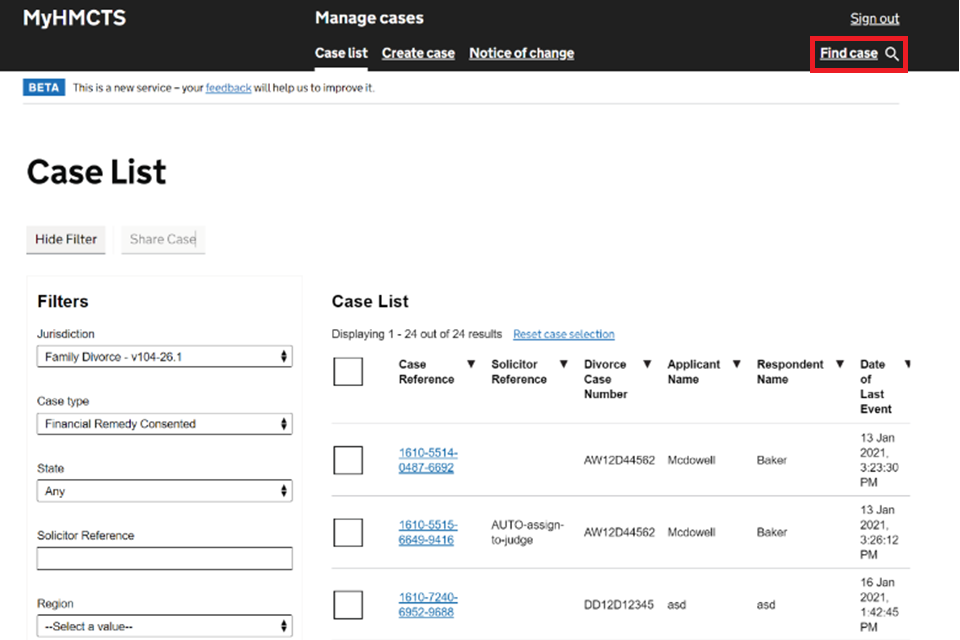
2. To find the case you want to manage, use the case list filters and then open the case by selecting the link in the 鈥楥ase Reference鈥� column.
3. Alternatively, select 鈥楩ind case鈥� to search using information from the case, such as the applicant or respondent details, or case/solicitor references.
4. Select the appropriate jurisdiction and case type, add the relevant details to the field you want to search and select 鈥楢pply鈥�. Then open the case by selecting the link in the 鈥楥ase Reference鈥� column.

5. You will then see the case dashboard 鈥� several different tabs that show information about the case. The dashboard will open on the 鈥榮tate鈥� screen, which shows you the current status of the application.
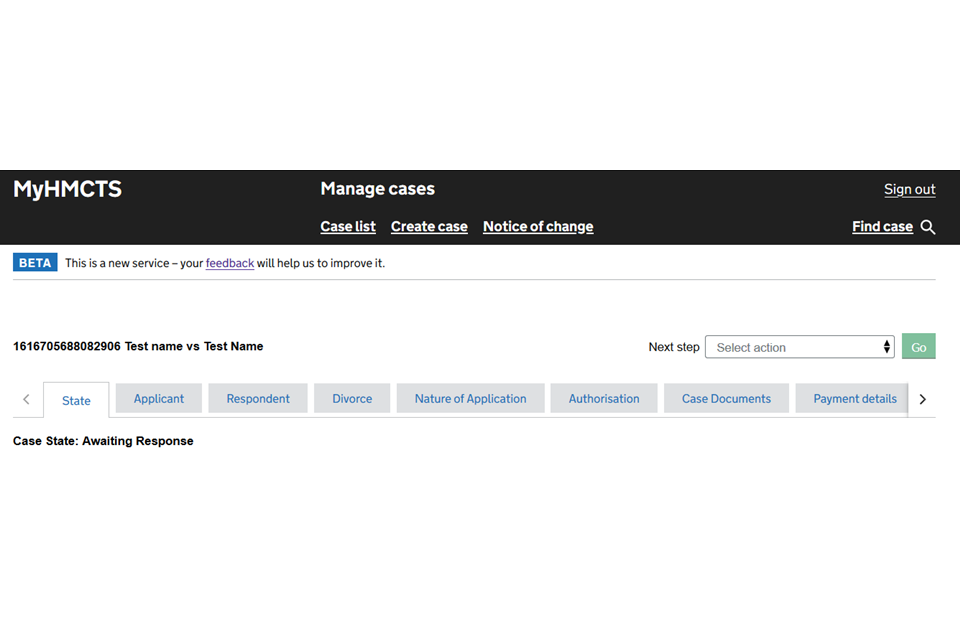
Update your details
1. If needed, you can update your email address associated to the case. You can only do this when the case is in the 鈥楢waiting information鈥� or 鈥楥onsent not approved 鈥� awaiting response鈥� state.
2. To do this, go up to 鈥楴ext step鈥� and select 鈥楿pdate Respondent Details鈥� from the dropdown menu. Then select 鈥楪o鈥�. You will need to contact the CTSC at ContactFinancialRemedy@justice.gov.uk if you need to update your details when the case is not in these states.
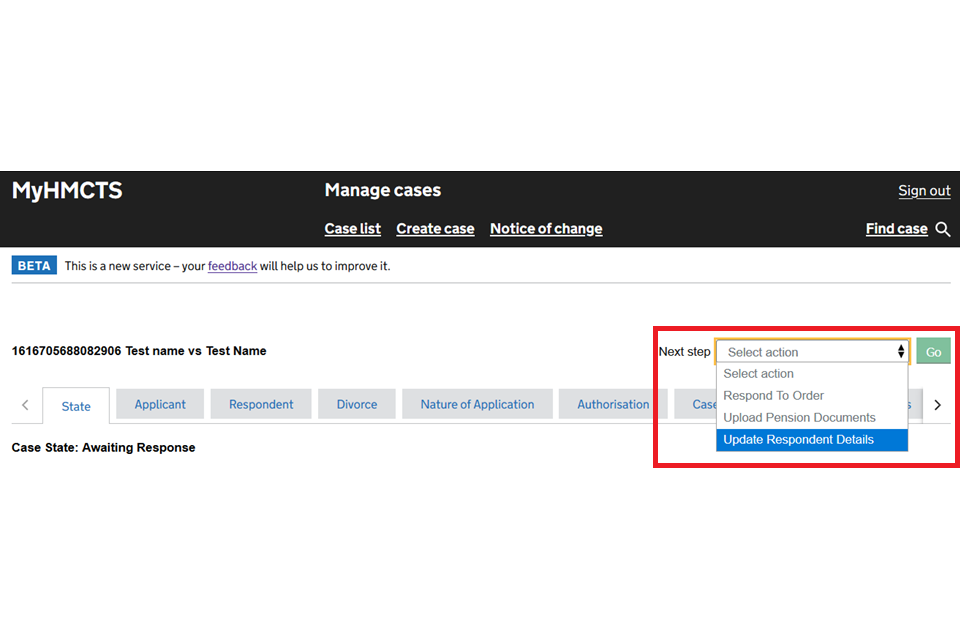
3. On the 鈥楿pdate Respondent Details鈥� screen, enter the updated email address then select 鈥榊es鈥� and 鈥楥ontinue鈥�.
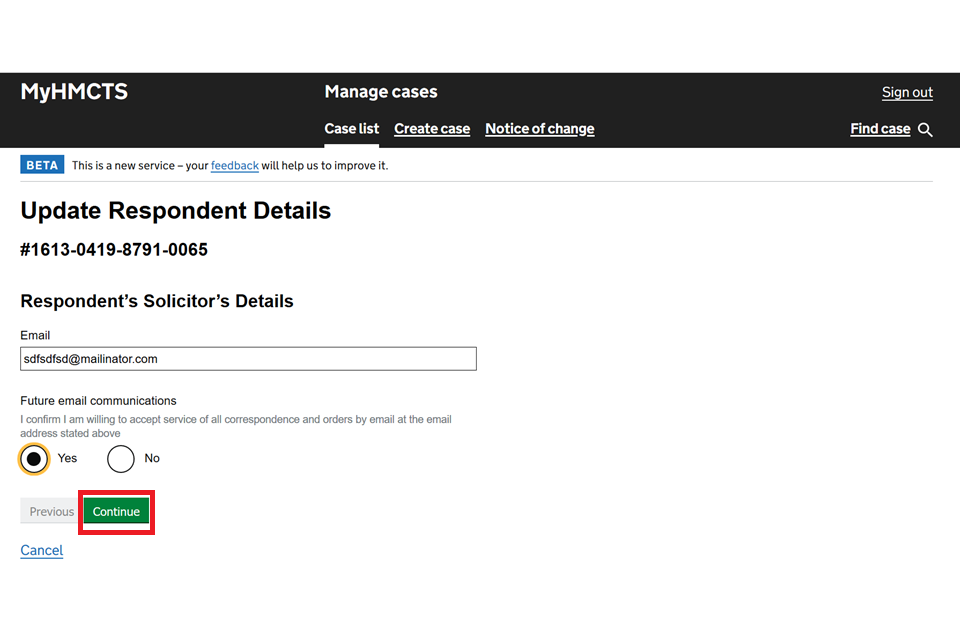
4. You will then be asked to check your answers. If you need to amend anything before you submit, select 鈥楥hange鈥�. This will take you back to the previous screen to allow you to change your answers. Once you are happy with your updates, select 鈥楽ubmit鈥�.
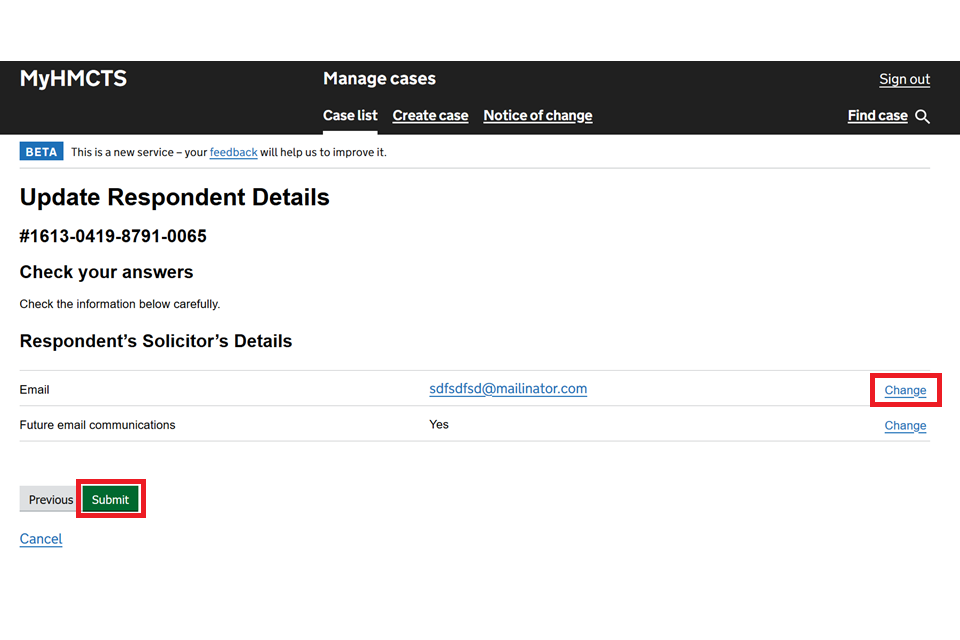
5. You will then be taken back to the history tab in the case dashboard, where you can see the case has now been updated with your details.
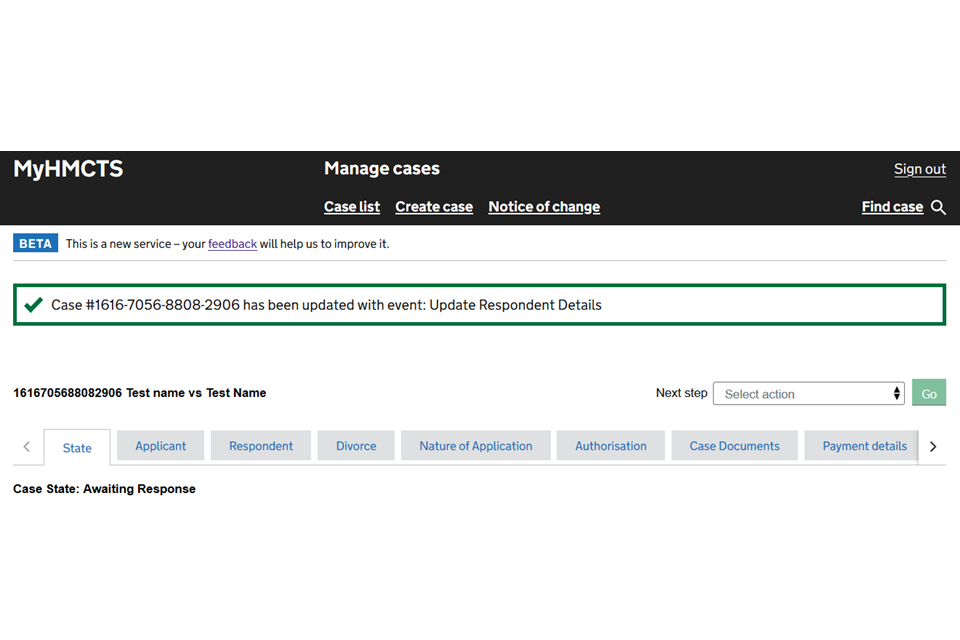
6. You can see the respondent鈥檚 and your details in the 鈥楻espondent鈥� tab.

3. Notifications
1. When the application has been issued and referred to a judge, you will be sent a notification by email. This will explain what happens next and how to get help.
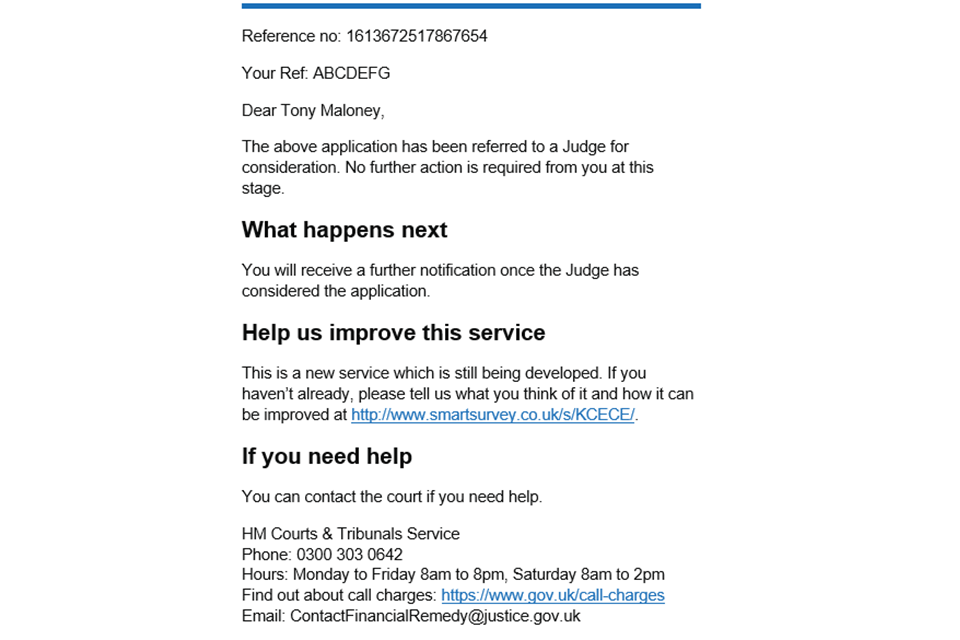
2. If the order is not approved you will receive a notification. This will explain that court staff will draw up a judge鈥檚 order detailing the issues you need to address.
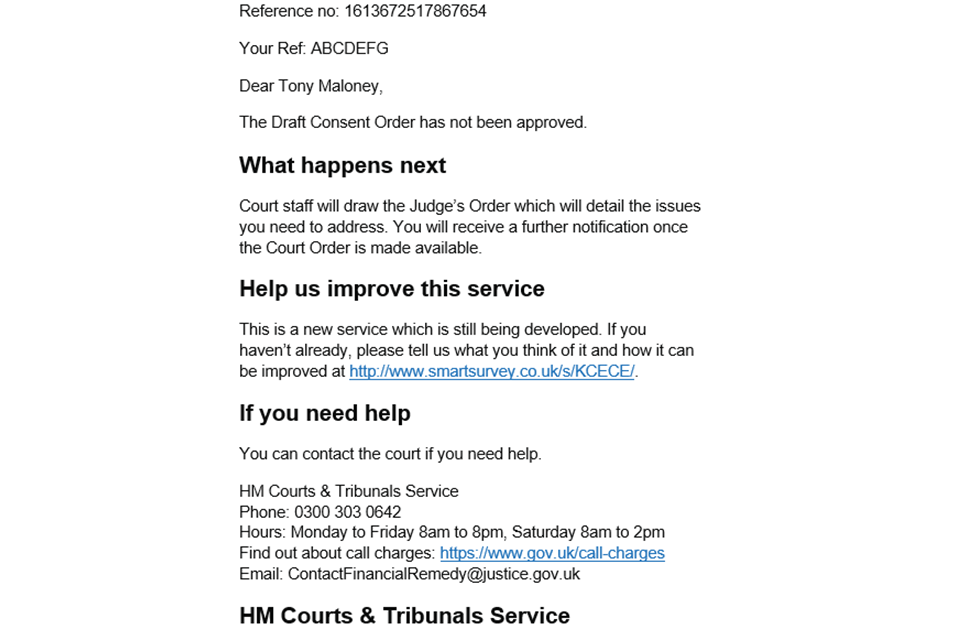
3. When the court sends the order, you will receive another notification to say it is available in the 鈥極rders鈥� tab.
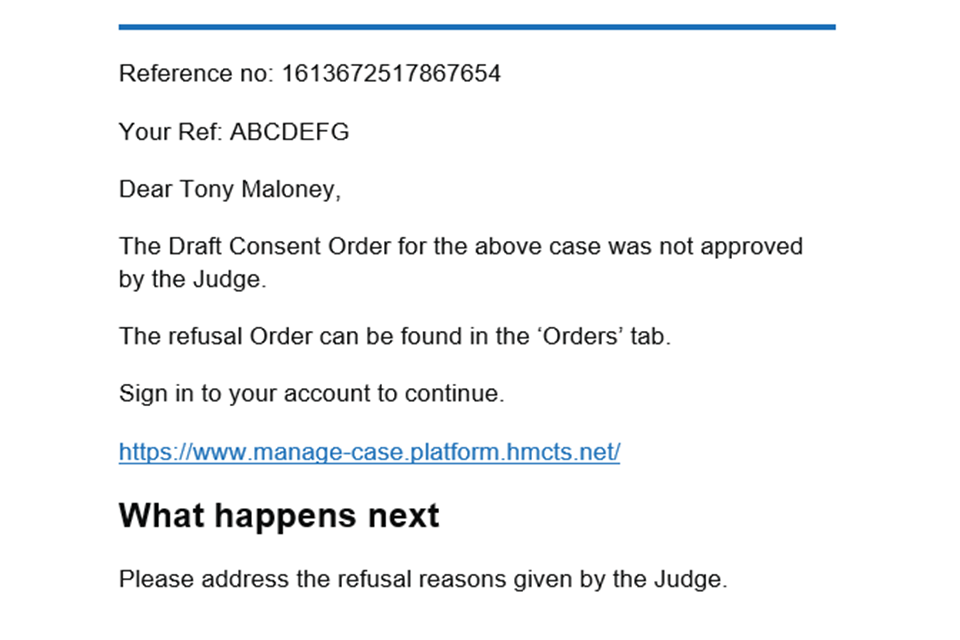
4. Viewing orders
1. Once the order has been made, you will be able to go into the system and view the order. If the order is approved, there will be an 鈥楢pproved orders鈥� tab. If the order is not approved, it will be in the 鈥極rders鈥� tab.
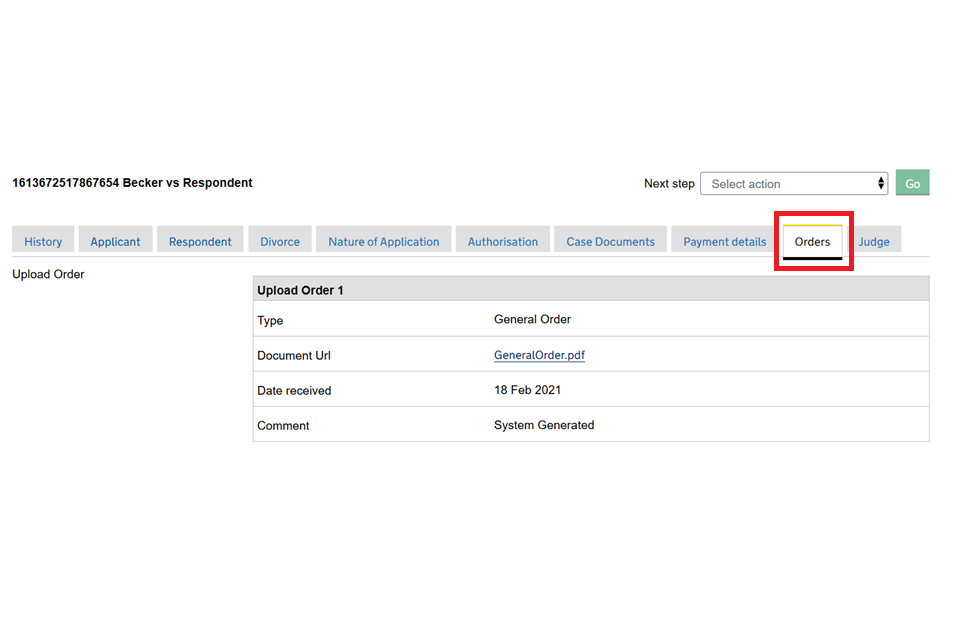
2. You can update your details and contact preferences when the case is not approved.
5. Responding to 鈥榥ot approved鈥� orders
1. If a judge has rejected the order and is requesting a response from the respondent, you can upload that response to the system. To do this, go to the case dashboard and select 鈥楻espond to Order鈥� in the 鈥楴ext step鈥� dropdown list.
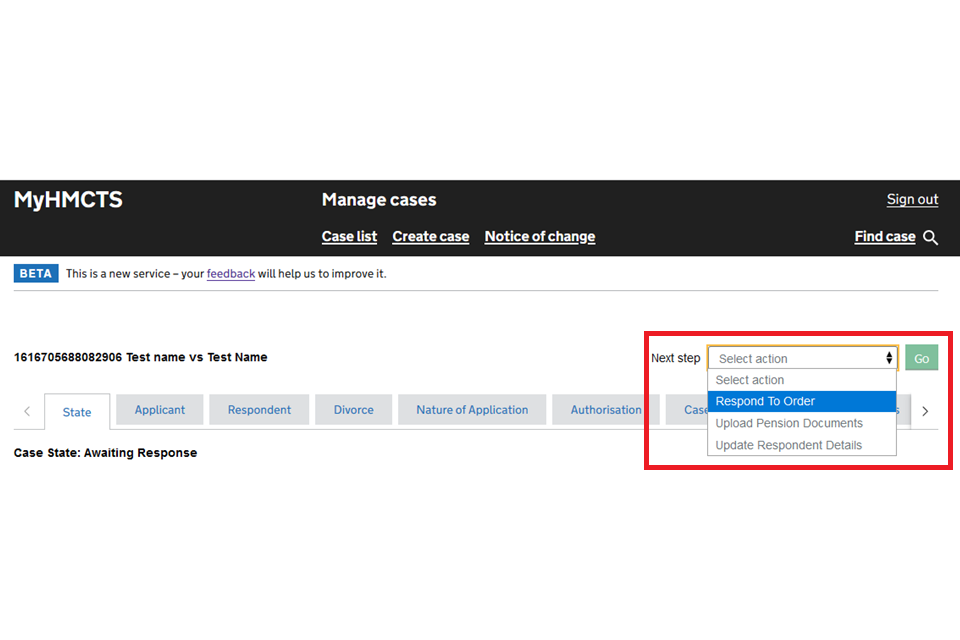
2. On the next screen, select 鈥楢dd New鈥�. A document upload function will now appear on the screen. Choose the document type from the dropdown list. Then select browse and find the file you want to upload.
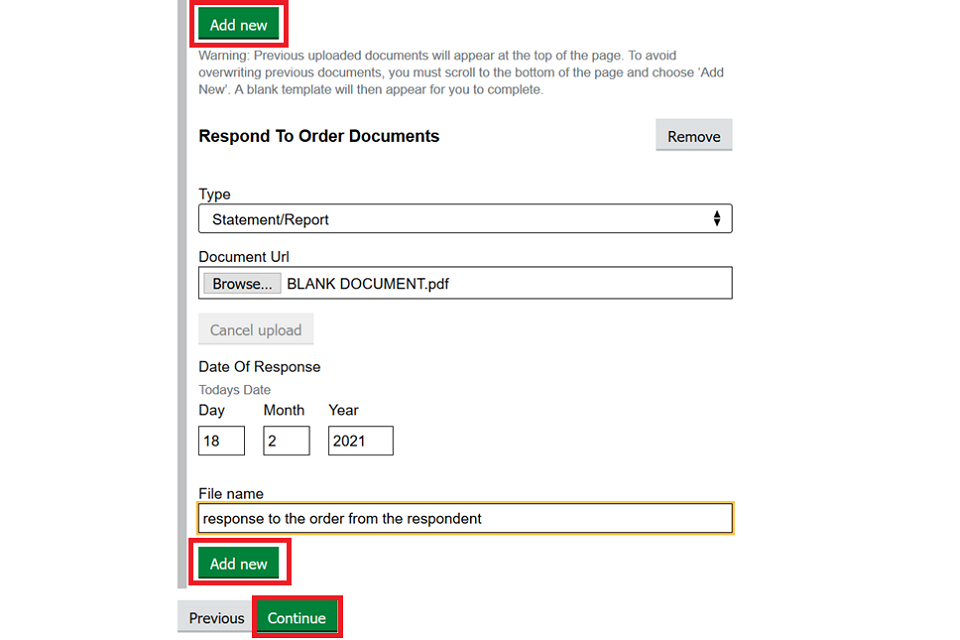
3. Select 鈥楢dd new鈥� to add another document. You can add as many documents as you need to. Once you have uploaded all the documents for your response, select continue.
4. If the draft order is approved, you will receive a notification by email. This will explain what happens next.
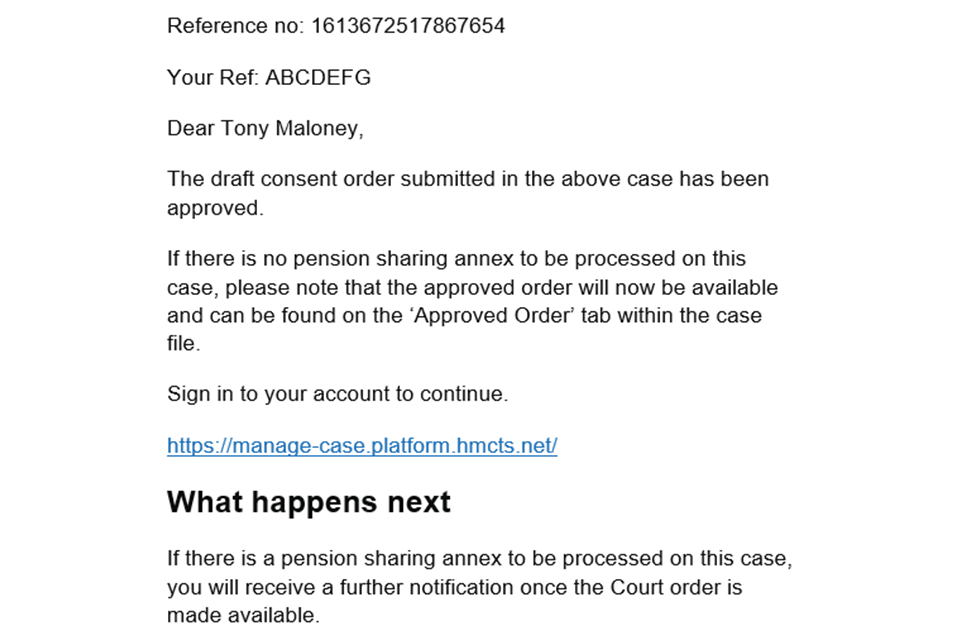
5. You will be able to find the approved order in the 鈥楢pproved鈥� Order tab in the case dashboard. If there is a pension document, you will receive a second notification to say the order is ready to view once we have updated the file.
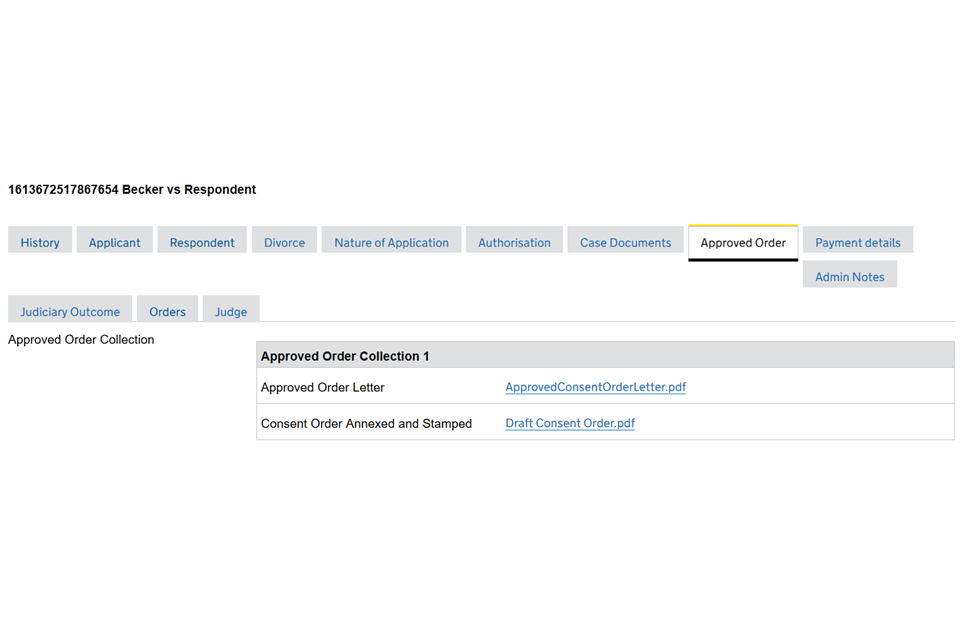
5. Submit a notice of change
You can submit a notice of change (or acting) on MyHMCTS for cases issued online or when a case is issued on paper but then uploaded to MyHMCTS by the case worker.
Use a notice of change through MyHMCTS to:
- change the solicitor or firm on the case, or
- add a solicitor where the respondent was previously unrepresented
If you wish to stop representing a client, you need to make a request to the local financial remedy centre.
If a solicitor being added is not registered on MyHMCTS, they will not be able to access the case.
See the case administration guide for how to submit a notice of change or acting.
6. Get help with MyHMCTS
Managing cases and case access in MyHMCTS
Consent service
If you are a party to a case or intend to lodge a consent case using MyHMCTS and need help, contact the court and tribunal service centre (CTSC):
Telephone: 0300 303 0642
Monday to Friday, 8am to 6pm
Closed on bank holidays
Email: ContactFinancialRemedy@justice.gov.uk
Contested service
If you have a query about a contested financial remedy application, contact the financial remedy centre managing the case. Find the contact information at HMCTS Financial Remedy Centres.
Issues with progressing the case
If you see an error message in MyHMCTS that you cannot resolve, or if you have feedback on how we can improve, contact the HMCTS Financial Remedy Service Team at HMCTSFinancialRemedy@justice.gov.uk.
Find guidance for case administration tasks in MyHMCTS
Accessing your MyHMCTS account
If you are having trouble accessing MyHMCTS, make sure you are using the correct link. To manage a case, you must use .
You should also make sure you:
- check your internet browser is up to date 鈥� we recommend you use Google Chrome or Microsoft Edge (you cannot use Internet Explorer or Apple Safari)
- clear your cookies and your cache
- check your firewall and security settings
We recommend that you bookmark or favourite MyHMCTS in your internet browser. You should only create the bookmark or favourite once you have signed in and are on the homepage. Do not create it from the sign in or verification pages, or while you have a case or organisation open.
If you are still having trouble accessing MyHMCTS, try using a different device to sign in.
If you have an IT support team, they will be able to help with any device, browser and security issues.
If you have an issue with your MyHMCTS account, you should contact an account administrator in your organisation.
If you need additional support with your MyHMCTS account, email MyHMCTSsupport@justice.gov.uk. We aim to respond within 5 working days.
